


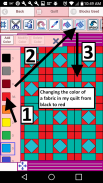
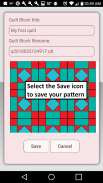


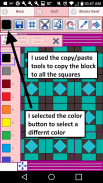
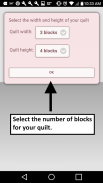
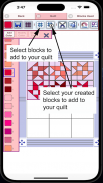

Quilt Creator

Beschreibung von Quilt Creator
Erstellen Sie Quilts mit einer Auswahl aus über 200 Quiltblöcken. Anschließend können Sie die Farben in den Blöcken ändern, um das gewünschte Aussehen zu erhalten.
Sie können jetzt Ihre eigenen Blöcke erstellen, um sie Ihren Quilts hinzuzufügen.
Kommt mit 3 kostenlosen Quiltmustern. Der Download ist kostenlos. Die Aktivierung der Erstellung kostet 2,99 $
Gehen Sie nach der Aktivierung wie folgt vor:
So erstellen Sie einen Quilt
1. Wählen Sie die Schaltfläche „Quilt erstellen“.
2. Geben Sie die Quiltbreite in Blöcken und die Quilthöhe in Blöcken ein.
3. Wählen Sie das Blocksymbol (viertes Symbol in der Symbolleiste).
4. Es erscheint eine riesige Auswahl an Quiltblöcken.
5. Wählen Sie die Quiltblöcke aus, die Sie auf Ihrem Quilt platzieren möchten.
6. Wählen Sie das Farbsymbol (erstes Symbol in der Symbolleiste).
7. Es erscheint eine riesige Auswahl an Farben
8. Wählen Sie eine Farbe und wählen Sie das Bucket-Symbol „Alles füllen“ mit einem Pluszeichen (10. Symbol in der Symbolleiste).
9. Wählen Sie auf der Sammelfläche die Blockfarbe aus, die Sie in die neue Farbe ändern möchten.
10. Alle von Ihnen ausgewählten Blöcke erhalten die neue Farbe.
11. Viel Spaß beim Quilten.
Symbole von links nach rechts in der Symbolleiste:
Farbsymbol – verwenden Sie es, um eine beliebige Farbe auszuwählen
Symbol „Speichern“ – verwenden Sie es, um Ihr Quiltmuster zu speichern
Flügelsymbol – verwenden Sie es, um einen Flügel um jeden Quiltblock (vertikal, horizontal oder beides) hinzuzufügen.
Symbol „Quiltblöcke“ – verwenden Sie es, um verschiedene Quiltblöcke für Ihren Quilt auszuwählen
Ausschneiden-Symbol – Wählen Sie einen Block auf Ihrer Steppdecke und das Ausschneiden-Symbol aus, um ihn zu entfernen.
Symbol „Kopieren“ – Wählen Sie einen Block auf Ihrem Quilt und das Kopiersymbol aus, um ihn zu kopieren und an einer anderen Stelle auf Ihrem Quilt zu platzieren.
Symbol „Drehen“ – Wählen Sie einen Quiltblock aus und drehen Sie das Symbol, um diesen Block zu drehen.
Pipettensymbol – Wählen Sie eine Farbe aus Ihrem Quilt aus, die Sie verwenden möchten.
Farbbock-Symbol – verwenden Sie dieses, wenn Sie die Farbe eines Stoffes in einem einzelnen Block ändern möchten.
Farbbock + Symbol – verwenden Sie dieses, wenn Sie die Stofffarbe in allen Blöcken ändern möchten.
Schaltfläche „Rückgängig“ – Machen Sie die zuletzt ausgeführten Aktionen rückgängig
Schaltfläche „Wiederholen“ – Stellen Sie die Dinge wieder her, die Sie rückgängig gemacht haben
Schaltfläche „Vergrößern“ – Vergrößern Sie Ihr Quiltmuster
Schaltfläche „Verkleinern“ – Verkleinern Sie Ihr Quiltmuster
Schaltfläche „Teilen“ – Teilen Sie ein Bild Ihres Musters per E-Mail, SMS usw.
So erstellen Sie einen Block
1. Wählen Sie die Schaltfläche „Block erstellen“.
2. Wählen Sie die Größe des Blocks aus, den Sie erstellen möchten (5–16 Zoll).
3. Fügen Sie nun Formen zu Ihrem Block hinzu. Die Formen gibt es in drei Größen (3 Seiten, 4 Seiten und 5 Seiten).
4. Wählen Sie das Dreieck aus, um Ihrem Block eine Dreiecksform hinzuzufügen.
5. Um die Form zu ändern, ziehen Sie einfach einen der grünen Eckkreise an die gewünschte Stelle.
6. Sie können die Form auch spiegeln, drehen und in der Größe ändern, indem Sie die Schaltfläche in der Schaltflächenleiste verwenden.
7. Sie können die Form an eine beliebige Stelle ziehen. Formen rasten ein.
8. Wählen Sie die Schaltfläche „Farbe“ (erste Schaltfläche in der Schaltflächenleiste, um die Farben Ihrer Formen zu ändern).
Schaltflächen von links nach rechts in der Schaltflächenleiste:
Schaltfläche „Farbe“ – verwenden Sie diese Schaltfläche, um eine Farbe für Ihre Stoffformen in Ihrem Block auszuwählen
Schaltfläche „Speichern“ – verwenden Sie diese Schaltfläche, um Ihren Block zu speichern
Schaltfläche „Dreiecksform“ – Fügen Sie Ihrem Block dreieckige Stoffformen hinzu
Schaltfläche „Quadratische Form“ – Fügen Sie Ihrem Block vierseitige Formen hinzu
Schaltfläche „Fünfeckform“ – Fügen Sie Ihrem Block 5-seitige Formen hinzu
Schaltfläche „Größe der Form ändern“ – Wählen Sie eine Form und die Schaltfläche „Größe ändern“, um die Form zu vergrößern
Schaltfläche „Form verkleinern“ – Wählen Sie eine Form und die Schaltfläche „Verkleinern“ aus, um eine Form zu verkleinern
Schaltfläche „Form horizontal spiegeln“ – Wählen Sie eine Form und die Schaltfläche „Horizontal spiegeln“ aus, um die Form horizontal zu spiegeln
Schaltfläche „Form vertikal spiegeln“ – Wählen Sie eine Form und die Schaltfläche „Horizontal spiegeln“ aus, um die Form vertikal zu spiegeln
Schaltfläche „Form drehen“ – Wählen Sie eine Form und dann die Schaltfläche „Drehen“, um eine Form zu drehen
Dropper-Taste – Wählen Sie eine Farbe aus Ihrem Block aus, die Sie verwenden möchten
Schaltfläche „Farbeimer“ – verwenden Sie diese, wenn Sie die Farbe der Stoffe in Ihrem Block ändern möchten
Schaltfläche „Ausschneiden“ – Um eine Form zu löschen, wählen Sie die Form und die Schaltfläche „Ausschneiden“ aus
Schaltfläche „Kopieren“ – Um eine Kopie der Form zu erstellen, wählen Sie die Form und dann die Schaltfläche „Kopieren“ aus
Schaltfläche „Rückgängig“ – machen Sie das, was Sie gerade getan haben, rückgängig
Schaltfläche „Wiederholen“ – Wiederholen Sie, was Sie gerade getan haben
Schaltfläche „Vergrößern“ – Vergrößern Sie Ihren Block
Schaltfläche „Verkleinern“ – Verkleinern Sie Ihren Block

























